Stažení VirtualBoxu a vytvoření virtuálního počítače
Jestli jste někdy skládali počítač, víte, že to včetně pořízení jednotlivých dílů zabere několik hodin. My teď ovšem náš nový virtuální počítač "naklikáme" během pár minut. A asi stejně dlouhou dobu ještě předtím věnujeme stažení a instalaci samotného VirtualBoxu.
Stažení a instalace
Domovskou stránku VirtualBoxu naleznete na adrese http://www.virtualbox.org. Firma Innotek, která je autorem VirtualBoxu, byla nedávnou koupena celosvětovým gigantem Sun Microsystems, a tato skutečnost se samozřejmě začíná projevovat i na stránkách Virtualboxu, některé odkazy už míří do domény sun.com. Instalační soubory se nachází (a věřím, že tohle snad Sun v budoucnu nezmění a vždy se budou nacházet) v sekci Download. Můžete tam naleznout i zdrojové kódy, nás však bude momentálně zajímat odkaz Binaries, kde se nachází instaláky pro různé platformy. Dnes si můžete vybrat z více než 30 verzí různých operačních systémů, na kterých lze VirtualBox provozovat. Pro většinu bude asi správná varianta Windows x86, uživatelé 64-bitových Windows Vista pravděpodobně zvolí Windows AMD64. V současné době má poslední verze číslo 1.5.6 a v případě instalátoru pro Windows x86 nás čeká stahování necelých 18 MB. Samotná instalace je mimořádně jednoduchá, po odsouhlasení licenčního ujednání a pár dalších kliknutí je vše hotovo.
Vytvoření virtuálního počítače
Po spuštění VirtualBoxu a kliknutí na ikonku Nový se spustí průvodce vytvořením virtuálního počítače. Následuje zadání jména nového počítače a typu operačního systému, který hodláte provozovat. Kromě různých verzí Windows, DOS, solarisu a dalších je v nabídce samozřejmě také Linux a to ve verzích 2.2, 2.4 a 2.6. Toto číslo označuje verzi jádra a pro všechny dnes nejrozšířenější linuxové distribuce zvolte tu nejnovější - tedy 2.6.
Na následující obrazovce budete vyzváni k zadání velikosti paměti. Zřejmě pro všechny operační systémy platí, že čím více, tím lépe. Vy si musíte ale hlavně uvědomit, že nemůžete novému počítači přidělit veškerou paměť vašeho fyzického počítače, protože váš současný operační systém potřebuje dostatečnou paměť na svůj vlastní provoz. V případě většiny dnešních operačních systémů (s výjimkou Windows Vista) lze za minimum považovat 256 MB a pokud novému počítači dáte 512 MB, bude to pro běžnou práci dostačující.
Další základní součástí počítače je pevný disk. Tím je pro virtuální počítače obyčejný soubor (typicky s příponou vdi). VirtualBox nám nabídne seznam již existujících disků. Při prvním spuštění je tento seznam samozřejmě prázdný a tak nám nezbývá nic jiného, než kliknout na tlačítko Nový a pomocí průvodce vytvoření virtuálních disků si nějaký vytvořit. Můžete si zvolit, zda má soubor představující disk mít na začátku minimální velikost a postupně se zvětšovat, jak jej zaplňujete (to je doporučená volba) nebo zda má mít hned od začátku zvolenou velikost. Tu zadáváte na následující obrazovce a ač se to bude zdát mnohým uživatelům Windows směšné, s minimální doporučenou velikostí pro Linux 8 GB si bohatě vystačíte. Ale samozřejmě, pokud máte na svém fyzickém disku dost volného místa a budete chtít ve virtuálním počítači ukládat spoustu dat, nic vám nebrání vytvořit si disk větší.
Po vytvoření disku a potvrzení celkové konfigurace stisknutím tlačítka Dokončit máme počítač hotový a měl by se nám zobrazit v hlavním okně VirtualBoxu vlevo v seznamu virtuálních počítačů. Vpravo jsou zobrazeny parametry vybraného počítače (viz minulý článek představující VirtualBox).
Úprava parametrů
Počítač máme hotový, ale před instalací operačního systému by bylo vhodné zkontrolovat a upravit některé parametry. Kliknutím na odkaz Zvuk v pravé části hlavního okna povolte zvuk a vyberte hostitelský zvukový ovladač. V případě provozu VirtualBoxu ve Windows jím bude pravděpodobně Windows DirectSound. Dále zkontrolujte, že u vaší síťové karty 0 je zvoleno NAT. A protože svůj nový počítač budete asi instalovat z CD nebo DVD, kliknutím na odkaz CD/DVD zvolte zdrojovou mechaniku nebo ISO obraz instalačního CD/DVD uloženého na vašem disku. Poslední důležitá volba je trochu více schovaná a najdete ji po kliknutí na odkaz Základní na záložce Pokročilé. Jde o nastavení bootovacího pořadí a jak ukazuje následující obrázek, před instalací ho nastavte tak, aby první zaškrtlou volbou byla právě CD/DVD mechanika. Po nainstalování operačního systému tuto volbu změňte na bootování z pevného disku.
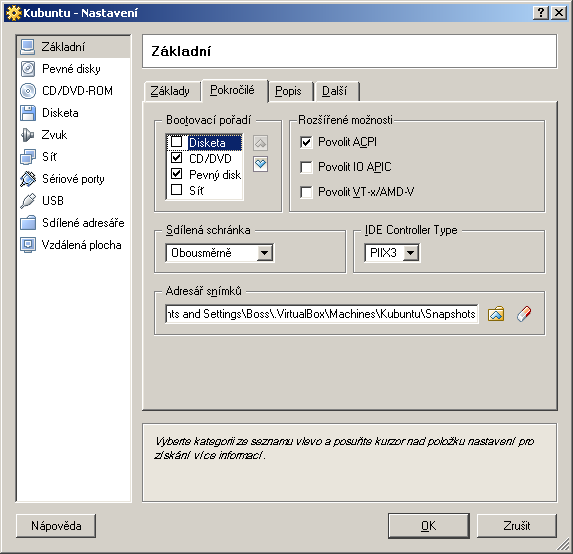
Nezapomeňte na přídavky pro hosta
Pokud máme vše nastaveno, nezbývá než kliknout na ikonku Spustit. Pokud máte v mechanice vloženo správné instalační médium (nebo místo mechaniky připojen správný iso obraz) svého oblíbeného operačního systému, měla by se spustit instalace a probíhat tak, jak jste zvyklí na běžném počítači. Ale co ovladače? Počítač zase tak běžný není. Proto je důležité u většiny operačních systémů po ukončení instalace při prvním spuštění ty správné ovladač nainstalovat. V menu okna běžícího nově nainstalovaného počítače zvolte položku Zařízení a dále pak Instalovat přídavky pro hosta.

Dojde ke stáhnutí těch správných doplňků pro váš počítač a následné chování se v různých operačních systémech může lišit. Někdy vyskočí okno vyžadující přímo jen potvrzení spuštění instalace (např. ve Windows), jindy vyskočí okno vyžadující potvrzení připojení dalšího disku (např. v některých distribucích Linuxu) a vy pak musíte instalační soubor spustit ručně. Jaké ovladače se pro různá zařízení používají ve Windows si můžete prohlédnout na následujícím obrázku.
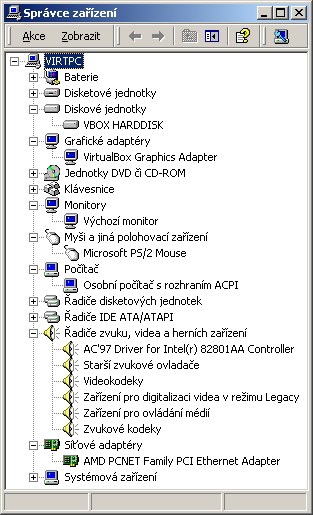
A ještě jedna malá rada na závěr. Když začnete myší ovládat svůj nový virtuální počítač, může se vám stát, že bude kurzor myši "uvězněn" v jeho okně. VirtualBox na to na začátku upozorňuje včetně způsobu, jak myš zase uvolnit. Pokud jste tuto hlášku na začátku odklikli, aniž byste si ji přečetli, tak vězte, že standardně musíte pro vysvobození vaší myšky stisknou pravou klávesu Ctrl.